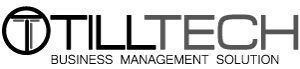How to Set Google DNS in Windows
DNS (Domain name system) is an internet service that converts our easy to type user friendly domain name urls into numerical internet protocol (IP) addresses that computers use to communicate with each other.
How to change Windows 10 DNS settings using Control Panel
Want More Insights? BOOK A DEMO